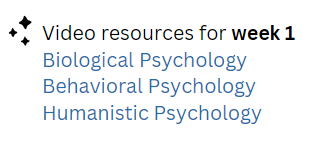Why Use Desktop Recordings? Intro to Clipchamp
Using desktop recording as an instructor can greatly enhance your teaching effectiveness and student engagement. Microsoft Clipchamp is an online video editor that simplifies video creation. Check out this helpful tutorial to learn how to use it!
Using desktop recording as an instructor can greatly enhance your teaching effectiveness and student engagement for several reasons:
Visual Learning: Desktop recordings allow you to record course content, software, or websites, making complex concepts easier to understand.
Accessibility: Recordings can be made available for students to review at their own pace. This is especially helpful for those who may need to revisit certain topics.
Engagement: Incorporating multimedia elements into your lessons can keep students more engaged. Interactive elements or real-time demonstrations can make learning more dynamic and engaging.
Fostering Community: Creating desktop recordings with your class can create a sense of community, as students can see you and hear your voice, making it possible to connect with you. It can also make the classroom experience feel more personal and supportive.
Support Diverse Learning Styles: Not all students learn in the same way. Some may excel with visual and auditory information, making recordings an excellent tool for accommodating different learning preferences.
Feedback and Improvement: Reviewing your recorded sessions can help you evaluate your teaching style and identify areas for improvement, allowing you to enhance your delivery for future classes.
Overall, desktop recording can be a valuable tool to supplement your teaching and provide a richer educational experience for your students!
Clipchamp
What is Clipchamp?
Microsoft Clipchamp is an online video editor that simplifies video creation. It offers intuitive tools that make it easy to create videos without requiring extensive technical skills. Users can combine videos, images, and audio. Once editing is complete, videos can be easily saved to your device. Unlike many other editors, Clipchamp operates in your browser without needing software downloads.
Pricing: FREE
Paid subscription (access to premium features): Monthly $11.99, Yearly $119.99
Clipchamp Tutorial
Accessing Clipchamp
Start by going to https://app.clipchamp.com/ Please note: You can only use Google Chrome or Microsoft Edge
2. Create an account or signup with your email
Recording your Video
Click on Create a new video
2. Select Record and Create
3. Select the type of recording you will be doing. Make sure to enable your microphone and camera.
4. Click on the red button to start recording. You also have the option of turning on Speaker Coach. This will analyze your recording's speech, including pace, pitch and use of filler words.
5. Choose what you want to record, you will see your current browsers tabs, windows you currently have opened or the option to record your entire screen
6. When you've finished your recording, simply click on either (1) Stop Sharing or the Stop button. You'll then be prompted to either (2) Save and Edit your recording or to redo it.
Please note: If you haven't upgraded your account, you'll need to (3) save the recording to your local hard drive. This means you'll need to either work on the same computer every time you want to work on your project or save the file to an external hard drive, allowing you to access it from any computer you use.
Editing your Video
You have a wide range of options to enhance your video, including:
Resizing, cropping, or trimming to perfect your video
Adding text, transitions, or selecting from a variety of templates to seamlessly integrate into your media
Incorporating video filters, images, or background music
Adding captions for improved accessibility and engagement
Explore these features to make your video stand out and check out the Clipchamp YouTube to find helpful videos that will show you how to use Clipchamp like a pro!
Exporting your Video
Once you’ve completed your recording, you can easily export your video and begin using it in your class right away!
In conclusion, incorporating desktop recordings into your teaching strategy can enhance the learning experience for both you and your students. With tools like Clipchamp, educators can create more engaging learning environments.
Desktop recording offers both flexibility and convenience. Whether you share introductory psychology insights or more advanced topics, using multimedia resources can lead to a more enriching learning experience. So, start recording and sharing your unique teaching style. Your students will thank you!
A Guide to Using Google NotebookLM for Course Design
Google NotebookLM is a powerful tool for organizing and developing course content and can enhance and fine-tune your existing ideas.
What is Google NotebookLM?
Google NotebookLM allows users to easily create, organize, and share notes. It acts like a virtual assistant that uses existing information to summarize details, clarify complex ideas, and generate relationships based on selected sources. It can handle various content types, including text, images, graphs, and diagrams.
Benefits of Using Google Notebook LM for Course Design
Organized Planning
Instructors can create separate notebooks for course outlines, reading materials, assessment plans, study guides, and course lectures. This organized structure simplifies the planning process and allows for easy navigation and access in the future.
Resource Compilation
It allows you to compile links, articles, videos, and other materials in one place. You can save links directly into your notebook, annotate them for future reference, and classify them according to topics.
Collaborate
It supports collaboration by allowing multiple users to edit and comment on notes in real time.
Easily Accessible
Since Google NotebookLM is cloud-based, you can access your notes anytime, anywhere, and on any device, allowing you to brainstorm ideas anywhere!
How to get started with Google NotebookLM
Let me walk you through how to start Google NotebookLM!
Creating a Notebook
Go to https://notebooklm.google.com/ and login with your Gmail account.
You will see your Google NotebookLM Dashboard with all the different notebooks you have created so far.
To create a new Notebook select "Create New"
Adding Content to your Notebook
It will prompt you to upload documents, google drive files, text, audio files, website links and YouTube videos. If you are not ready to do that, you can click on the X to close the window.
Make sure to name your Notebook.
Summarizing content using NotebookLM
Once you have uploaded all the content you want for the specific Notebook you created, you can use the "Chat" feature to ask questions about the different content. You can easily select the content you want to include by checking or unchecking the corresponding boxes next to each item. NotebookLM also offers you prompts to choose from, making it easier to develop your content. Please note: Content might not be accurate, so make sure to check for any mistakes.
How to Use Google Notebook LM for Course Design
Google NotebookLM is a powerful tool for organizing and developing course content and can enhance and fine-tune your existing ideas. You can use Google Notebook LM as a starting point for your course content. It will provide a solid foundation for you to build upon the ideas and suggestions it offers to make them even better and more tailored to your specific needs.
Create Course Objectives: create course or module objectives based on selected content. You can enter prompts like, “Create objectives for a module on [topic]” to get customized suggestions.
Develop Lesson Plans: outline the main concepts for each lesson. For instance, input, “Create a lesson plan for teaching [specific topic], including objectives, materials, and activities.”
Create Study Guides: use prompts like, “Create a study guide for [topic] that includes key concepts and questions.” NotebookLM can help summarize important information and develop study questions.
Create Discussion Prompts: generate discussion prompts based on content selected. You can input, “What are some engaging discussion prompts for [topic]?” to stimulate thoughtful discussions in class.
Create Rubrics and Criteria: determine what you will assess (e.g., projects, participation, etc.). Input requests along the lines of, “Create a rubric for assessing [specific project or assignment] that includes criteria for [aspects such as creativity, understanding, effort, etc.].” This will produce a structured assessment guide that you can further customize.
You can effectively use Google NotebookLM to streamline your course design process, enhance student engagement, and collaborate with others in the educational field! Happy designing!
ICONIC COURSE
Icons are great visual tools that can significantly enhance the design and usability of your online course.
Icons are great visual tools that can significantly enhance the design and usability of your online course. Using icons will help students quickly identify important information, navigate course content, and improve engagement. This blog post explores how to use icons in your online course effectively.
What are Icons?
Icons are symbols or pictures that are used to represent a file or application. In course design, icons can be used to support text.
Choosing the Right Icons:
When deciding what icons to use for your course, you need to make sure you choose icons appropriate for the course content. For example, you might use a "mouse" icon to indicate links or a "video" icon to indicate video lessons.
example of a mouse icon used to show links
Keep it Simple
Use icons that are easy to understand and clear. Avoid using abstract or complicated icons that may confuse students. You want to use icons that students can easily recognize and identify.
Do use icons that are recognizable
Avoid using abstract icons
Use Consistent Icons
Ensure you use the same icon for the same type of content throughout your course. For example, use a "discussion" icon for all discussion forum links.
Do use same icon for same type of content
Make them Accessible
The icons you use should be accessible to all students, so include alt text descriptions for each icon. By doing so, screen readers can read the icon description to visually impaired students.
Using Icons in Course Navigation
Icons in your course navigation to help students quickly identify essential course elements. For example, use a "home" icon for the course homepage link or a "calendar" icon for the course schedule.
sample course navigation
Finding Icons to Use
The Noun Project is an excellent resource for finding high-quality icons to use in your course. It has over 3 million icons that you can choose from to find the perfect icon to represent any concept or topic. A community of designers creates the icons, and they are available in multiple file formats, making them easy to use in your course design.
The Noun Project also offers a subscription service that provides access to additional features such as custom icon requests and royalty-free use of the icons. Using icons from The Noun Project can help enhance your course's visual appeal and organization, making it more engaging and user-friendly for your students.
When used correctly, icons can be a powerful visual tool that can enhance the design of your course. By choosing the right icons, using them consistently, and making them accessible, you will create an engaging and user-friendly course for your students.